|
كيفية ايقاف اللمس في اللابتوب تعطيل Touch Screen
 
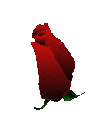 أتي معظم الحواسيب المحمولة الآن مع شاشة تدعم اللمس بدلًا من استخدام الطريقة العادية للتحكم عبر الماوس والكيبورد، لكن إذا كنت لا تستعملها فى شيء؛ فمن الأفضل أن تقوم بتعطيلها. سوف نسرد لكم فى هذا الموضوع الخطوات الصحيحة والفعالة من أجل ايقاف اللمس في اللابتوب بكل سهولة. جميعنا على دراية بالهواتف الذكية والأجهزة اللوحية التى تعمل باللمس نظرًا لأن الشاشة تكون صغيرة نسبيًا فيكون التحكم باللمس أسهل وأسرع، ولكن بعض أجهزة اللاب توب تحتوي ايضًا على شاشات تعمل باللمس، حيث تجد ضمن مواصفات الحاسوب فى خانة Display عبارة “Touch Screen”. قد تكون هذه الخاصية مفيدة جدًا فى بعض الحالات، لكن إذا كنت تخطط لاستخدام اللاب توب فى الأعمال البعيدة عن التصميم، فغالبًا لن تحتاجها فى شيء، أو ربما أنك تفضل الطريقة التقليدية للتحكم عبر لوحة المفاتيح والماوس. احيانًا تسبب خاصية الـ Touch Screen فى أجهزة اللاب توب بعض المشاكل. على سبيل المثال: إذا كنت تعرض لأحد الأشخاص كيفية تنفيذ شيء ما على اللاب توب فتجد أصبعك قد لمس الشاشة وفعل شيء غير مقصود. أو ربما عند مشاهدة الأفلام أو كتابة تقرير أو مستند على اللاب توب تحصل على بعض المضايقات من طفلك. بشكل عام، قد تريد أن تقوم بتعطيل هذه الخاصية. إذا كنت تفكر فى فعل ذلك ولو بشكل مؤقت، فإن الطريقة سهلة جدًا، على الرغم من أن نظام ويندوز لا يوفر إعدادًا واضحًا يفعل ذلك؛ إلا أن هناك طريقة فعالة لـ ايقاف اللمس في اللابتوب سوف نستعرضها لكم فيما يلي. ولان نظام Windows لا يوفر خيار سريع ضمن الإعدادات لـ ايقاف اللمس في اللابتوب ،سوف نستخدم أداة Device Manager لإتمام هذه المهمة، وهي أداة مدمجة في نظام ويندوز لإدارة التعريفات الخاصة بمكونات الحاسوب مثل كرت الشاشة، الصوت، الشبكة، القرص الصلب…وكل هذه التعريفات تستطيع أن تتحكم بها بواسطة هذه الاداة. ويمكنك فتحها فى ويندوز 10 عبر النقر على مفتاح Windows + حرف X معًا على الكيبورد، ومن القائمة التى ستظهر لك اضغط على Device Manager. فى الإصدارات السابقة من ويندوز، يمكنك فتح اداة Device Manager عن طريق النقر على مفتاح Windows + حرف R معًا على الكيبورد، ثم تكتب الأمر “devmgmt.msc” في نافذة Run التى ستظهر لك واضغط Enter. فى نافذة Device Manager، أضغط على زر السهم المتجه إلى الأسفل بجوار “ Human Interface Devices” ليتم عرض قائمة التعريفات بالكامل، فى هذه القائمة ستجد التعريف الذي يحمل أسم “ HID-compliant Touch screen” فقم بتحديده ثم اضغط على أيقونة التعطيل المُشار إليها فى الصورة المرفقة أعلاه، أو أضغط كليك يمين على التعريف واختار من القائمة المنسدلة “Disable بعد القيام بالخطوات السابقة، سوف تظهر لك نافذة التحذير التى تخبرك بان تعطيل هذا التعريف سيتسبب فى توقفه عن العمل، وبما أن هذا ما تريده، اضغط على زر Yes. سوف تظهر أيقونة “سهم متجه للأسفل” فوق أيقونة تعريف HID-compliant Touch screen؛ مما يشير إلى أنه معطل. ينبغي الآن أن لا يحدث أي شيء عندما تلمس الشاشة، أو بمعنى آخر لا تحدث استجابة للأوامر عندما تضغط على أي خيار على الشاشة. بهذه الطريقة، قد قمت بـ ايقاف اللمس في اللابتوب بنجاح ماذا لو أردت إعادة تفعيل اللمس مرة اخرى ؟! عند إتباع الخطوات السابقة، فأنت بذلك لم تقم بتعطيل خاصية Touch Screen للأبد – بل بشكل مؤقت فقط. يمكنك في أي وقت إعادة تفعيل اللمس فى اللاب توب عن طريق فتح أداة Device Manager مرة أخرى ثم النقر كليك يمين على تعريف “HID-compliant Touch screen” ومن ثم الضغط على “Enable” من القائمة المنسدلة، وسيؤدي ذلك إلى إعادة تفعيل الخاصية مره اخرى وسوف تستجيب الشاشة لأي أوامر عبر اللمس.
الموضوع الأصلي :
كيفية ايقاف اللمس في اللابتوب تعطيل Touch Screen || الكاتب :
نظرهـ خجولهـ || المصدر :
شبكة همس الشوق 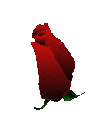   |